- Introducción
- Terminología
- Lista de control
- Escala de valoración
- Lista de control + Escala de valoración
- Rúbrica
- Matriz de decisión
- Herramienta mixta
- Modificación de un instrumento ya
creado
- Valoración
- Asignación de porcentajes a los elementos
- Exportar un instrumento ya creado
- Importar un instrumento desde un fichero
- Participantes
- API de EvalCOMIX, manual de integración
La rúbrica (del inglés rubric) o matriz de evaluación es un instrumento que, al igual que la escala de valoración,
posibilita evaluar el grado de cumplimiento de una característica, rasgo, conducta o atributo representado en un ítem.
La principal diferencia reside en que dentro de la rúbrica existe una descripción de los requisitos para situarse en cada
opción de la escala valorativa, así como una especificación del valor numérico otorgado dentro de un rango asignado
para cada valoración.
Las rúbricas son guías de puntuación usadas habitualmente en la evaluación del desempeño de los estudiantes para especificar
lo que se espera del trabajo del alumno, valorar su trabajo y facilitar la retroalimentación o feedback.
En la imagen inferior se muestra un ejemplo de Rúbrica y más adelante los pasos necesarios para crear una:
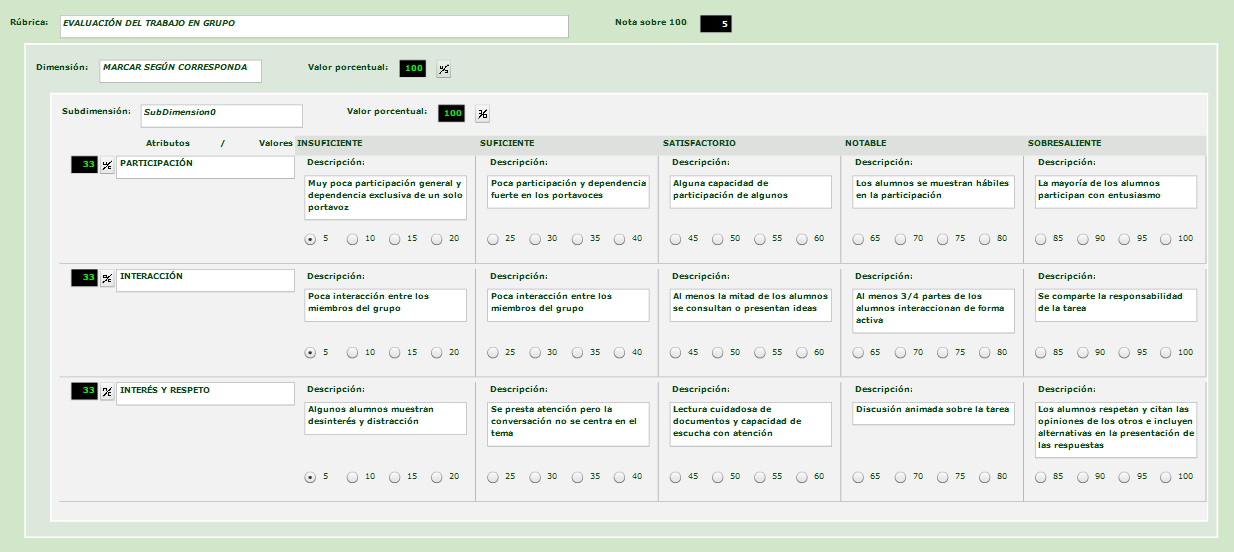
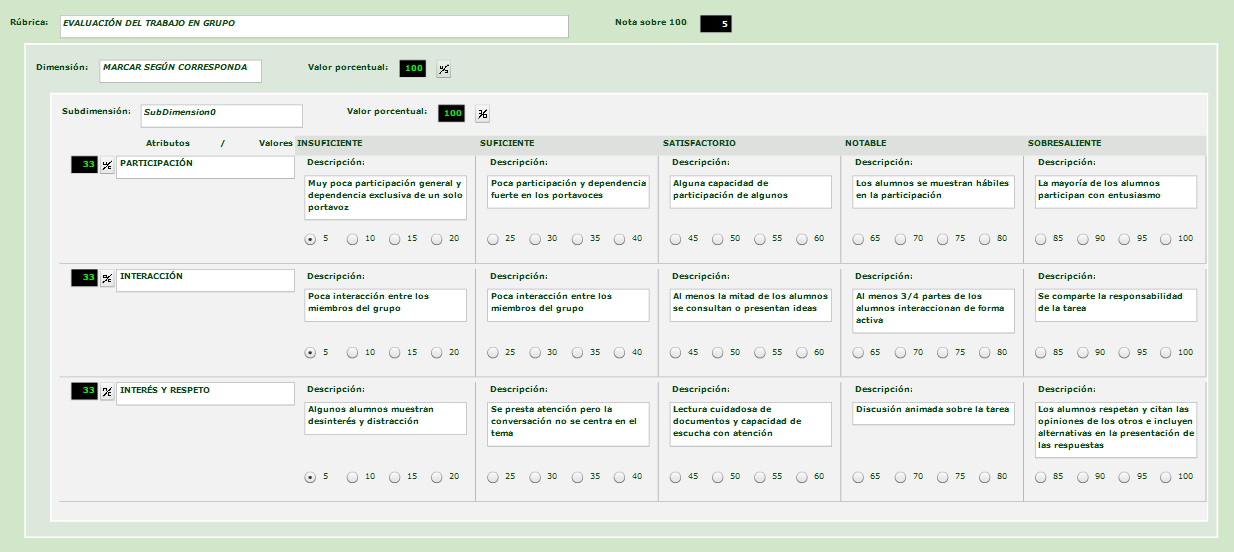
Creación de rúbrica
Para crear una rúbrica se han de seguir los siguientes pasos:
Una rúbrica vacía presenta el siguiente aspecto:

Debemos introducir un título, un número de dimensiones y debemos elegir si el instrumento tendrá un valoración global y el número de
valores de la misma (la valoración global tendrá por defecto el mismo valor que cualquier dimensión).
Cuando hayamos terminado deberemos pulsar el botón .
Este botón es el que debemos pulsar siempre cuando queramos insertar
.
Este botón es el que debemos pulsar siempre cuando queramos insertar
elementos o actualizar cambios realizados en los campos:
En este caso hemos introducido una dimensión y hemos indicado que habrá una valoración global con 5 valores:
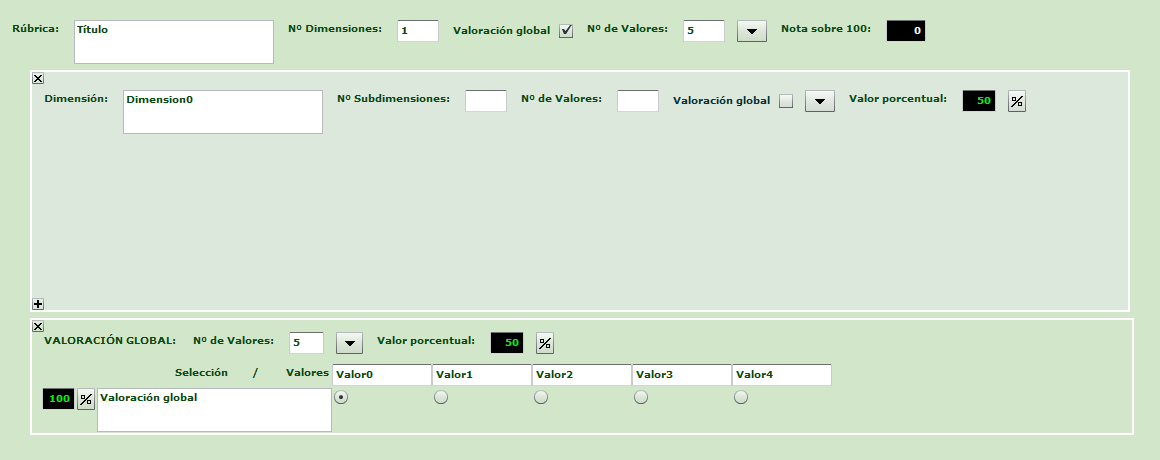
Como podemos ver, la dimensión se ha añadido vacía. Mientras que la valoración global ya está completa, presentando una escala de 5 valores
que van del 0 al 100% (en este caso Valor0 vale 0 y Valor4 vale el 100%). Siempre que añadamos una valoración global a un instrumento, tendrá el aspecto
de una escala de valoración simple.
En la dimensión se nos ofrecen cuatro opciones:
- Darle un nombre distinto al establecido por defecto (en este caso Dimension0).
- Nº subdimensiones: indica el número de subdimensiones en las que se dividirá la dimensión
- Número de valores: Número de valores posibles a tomar, en las rúbricas los valores son más complejos que en el resto de los instrumentos, como
se verá a continuación.
- Valoración global: indica si queremos que la dimensión tenga o no una valoración global (en el ámbito de la dimensión)
Vamos a añadir 1 subdimensión, dejaremos el nombre por defecto, estableceremos una escala de 3 valores e indicaremos que queremos una valoración global
para la dimensión
(pulsamos para que se reflejen los cambios en la pantalla):
para que se reflejen los cambios en la pantalla):
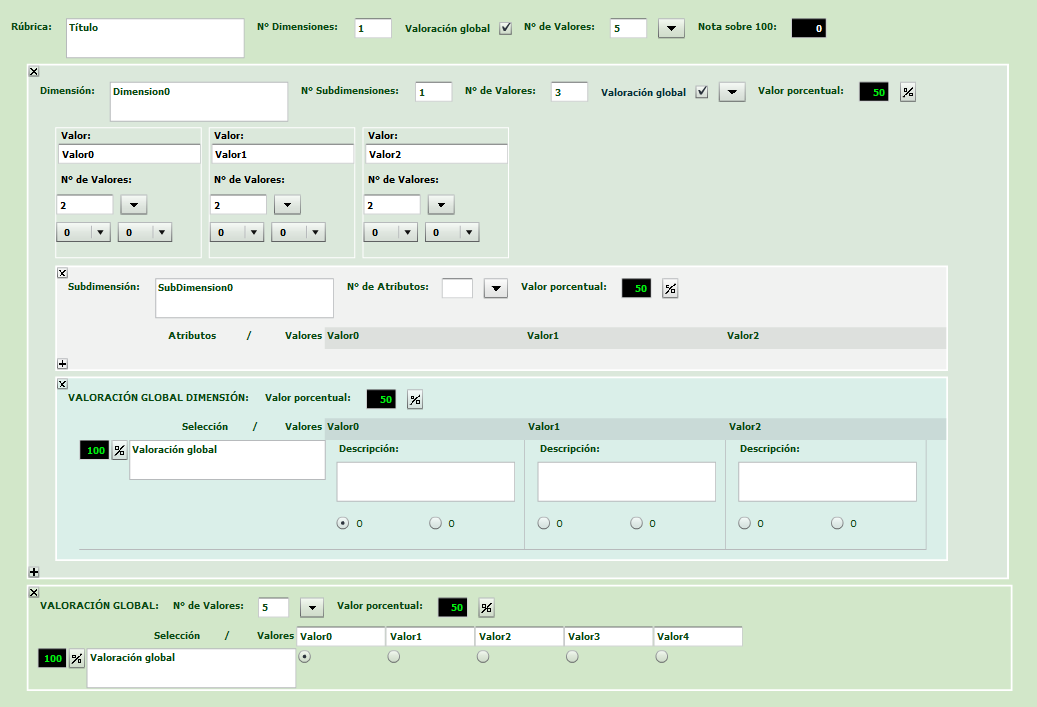
En la pantalla podemos ver como justo debajo de la cabecera de la dimensión, tenemos 3 casillas que muestran los valores. Cada valor tendrá un
nombre asociado y un subconjunto de valores numéricos, p.ej:
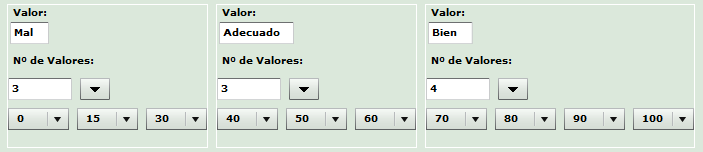
En este caso hemos creado tres valores: Mal, Adecuado y Bien. Cada uno lo hemos dividido con un rango numérico de valores (de 0 a 100) estableciendo el rango
que consideramos adecuado según el valor (mal, adecuado o bien).
También se puede ver que la valoración global de la dimensión se va modificando en tiempo de edición con los valores introducidos, esto es porque en una rúbrica,
las subidmensiones de una dimensión y la valoración global de la dimensión deben tener el mismo aspecto.
Una vez establecidos los valores de la dimensión (serán comunes a todas las subdimensiones dentro de la dimensión) podemos añadir los atributos a
la subdimensión, ya que es el último elemento anidado.
Introduciremos un número en la casilla Nº de atributos y pulsaremos
En este caso vamos a introducir 2 atributos:
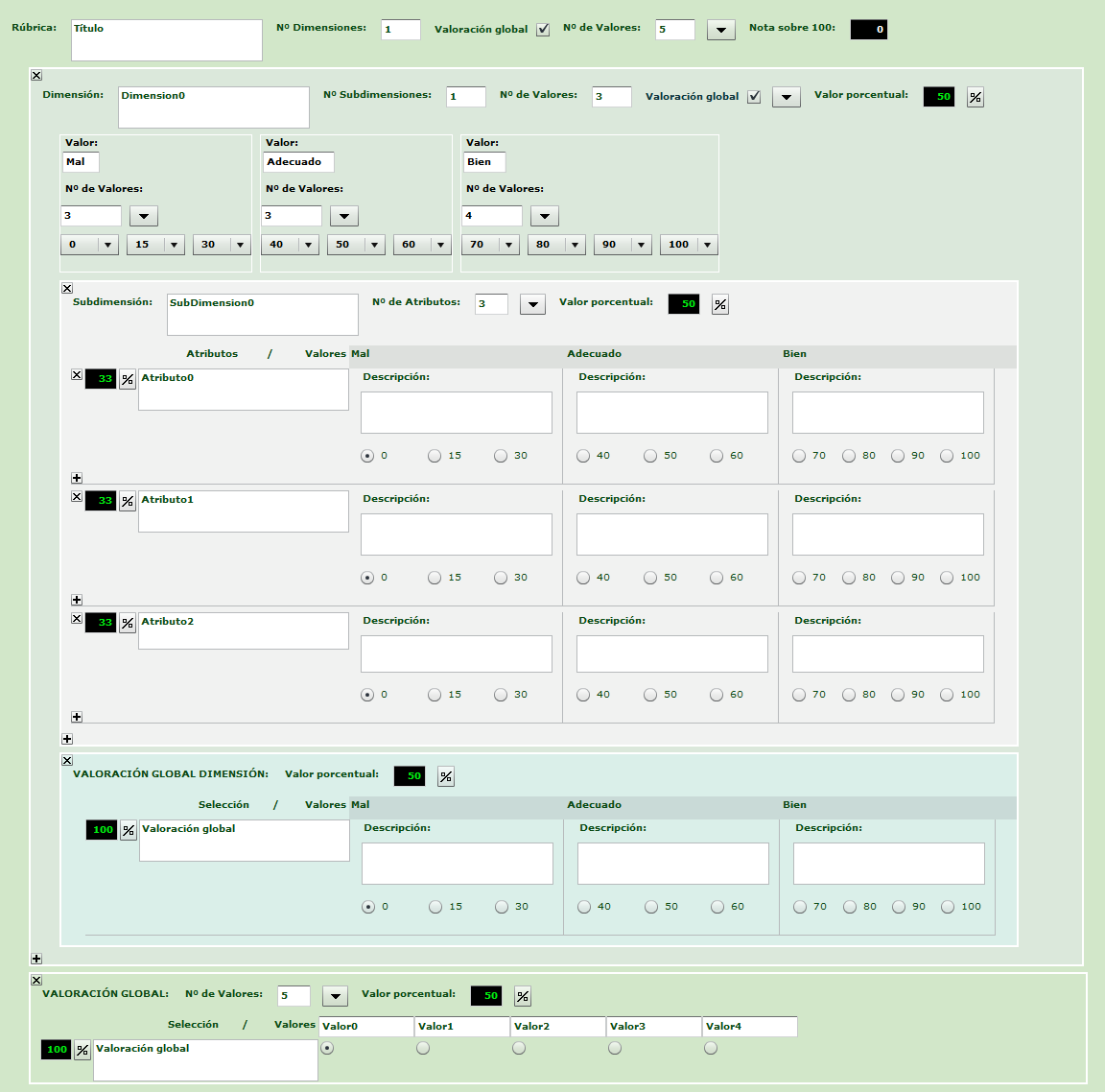
Una vez añadidos los atributos podemos ver el aspecto de una rúbrica. Cada par atributo/valor tendrá asociado un campo descripción en el que introducir
una breve descripción del valor para el atributo a evaluar. También podemos ver como para cada valor se han asociado los valores numéricos introducidos
anteriormente.
IMPORTANTE: Para que los cambios realizados queden almacenados, siempre debemos presionar el botón de guardado.
Para crear una rúbrica se han de seguir los siguientes pasos:
Una rúbrica vacía presenta el siguiente aspecto:

Debemos introducir un título, un número de dimensiones y debemos elegir si el instrumento tendrá un valoración global y el número de
valores de la misma (la valoración global tendrá por defecto el mismo valor que cualquier dimensión).
Cuando hayamos terminado deberemos pulsar el botón
 .
Este botón es el que debemos pulsar siempre cuando queramos insertar
.
Este botón es el que debemos pulsar siempre cuando queramos insertarelementos o actualizar cambios realizados en los campos:
En este caso hemos introducido una dimensión y hemos indicado que habrá una valoración global con 5 valores:
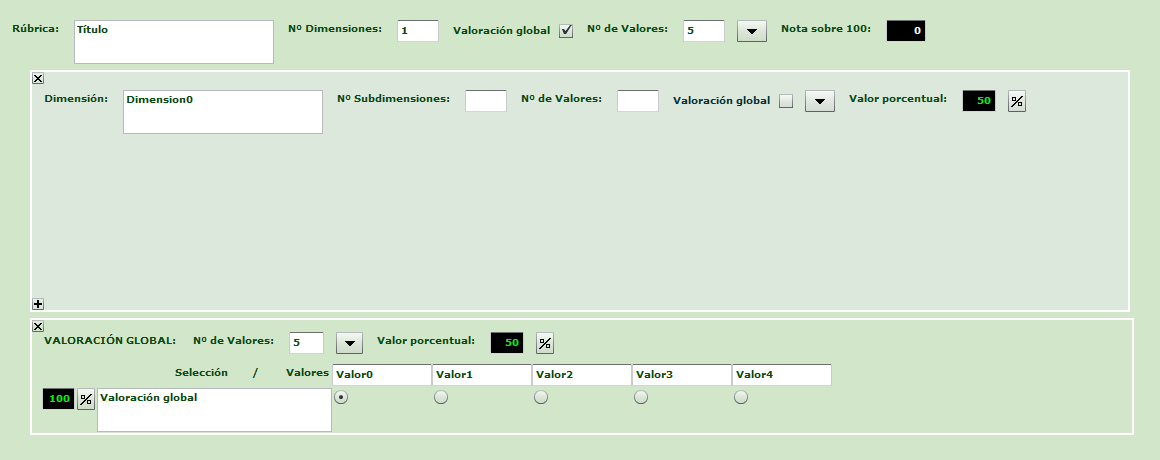
Como podemos ver, la dimensión se ha añadido vacía. Mientras que la valoración global ya está completa, presentando una escala de 5 valores
que van del 0 al 100% (en este caso Valor0 vale 0 y Valor4 vale el 100%). Siempre que añadamos una valoración global a un instrumento, tendrá el aspecto
de una escala de valoración simple.
En la dimensión se nos ofrecen cuatro opciones:
- Darle un nombre distinto al establecido por defecto (en este caso Dimension0).
- Nº subdimensiones: indica el número de subdimensiones en las que se dividirá la dimensión
- Número de valores: Número de valores posibles a tomar, en las rúbricas los valores son más complejos que en el resto de los instrumentos, como
se verá a continuación.
- Valoración global: indica si queremos que la dimensión tenga o no una valoración global (en el ámbito de la dimensión)
Vamos a añadir 1 subdimensión, dejaremos el nombre por defecto, estableceremos una escala de 3 valores e indicaremos que queremos una valoración global
para la dimensión
(pulsamos
 para que se reflejen los cambios en la pantalla):
para que se reflejen los cambios en la pantalla):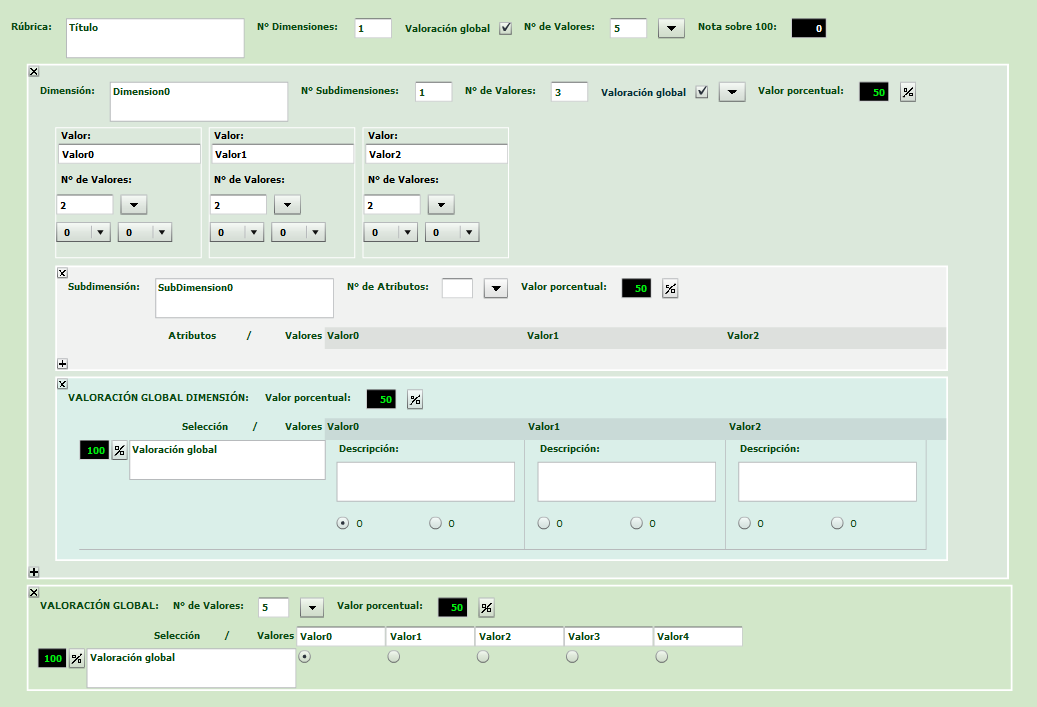
En la pantalla podemos ver como justo debajo de la cabecera de la dimensión, tenemos 3 casillas que muestran los valores. Cada valor tendrá un
nombre asociado y un subconjunto de valores numéricos, p.ej:
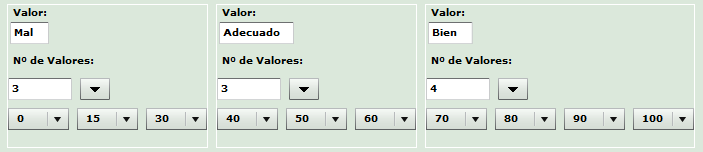
En este caso hemos creado tres valores: Mal, Adecuado y Bien. Cada uno lo hemos dividido con un rango numérico de valores (de 0 a 100) estableciendo el rango
que consideramos adecuado según el valor (mal, adecuado o bien).
También se puede ver que la valoración global de la dimensión se va modificando en tiempo de edición con los valores introducidos, esto es porque en una rúbrica,
las subidmensiones de una dimensión y la valoración global de la dimensión deben tener el mismo aspecto.
Una vez establecidos los valores de la dimensión (serán comunes a todas las subdimensiones dentro de la dimensión) podemos añadir los atributos a
la subdimensión, ya que es el último elemento anidado.
Introduciremos un número en la casilla Nº de atributos y pulsaremos

En este caso vamos a introducir 2 atributos:
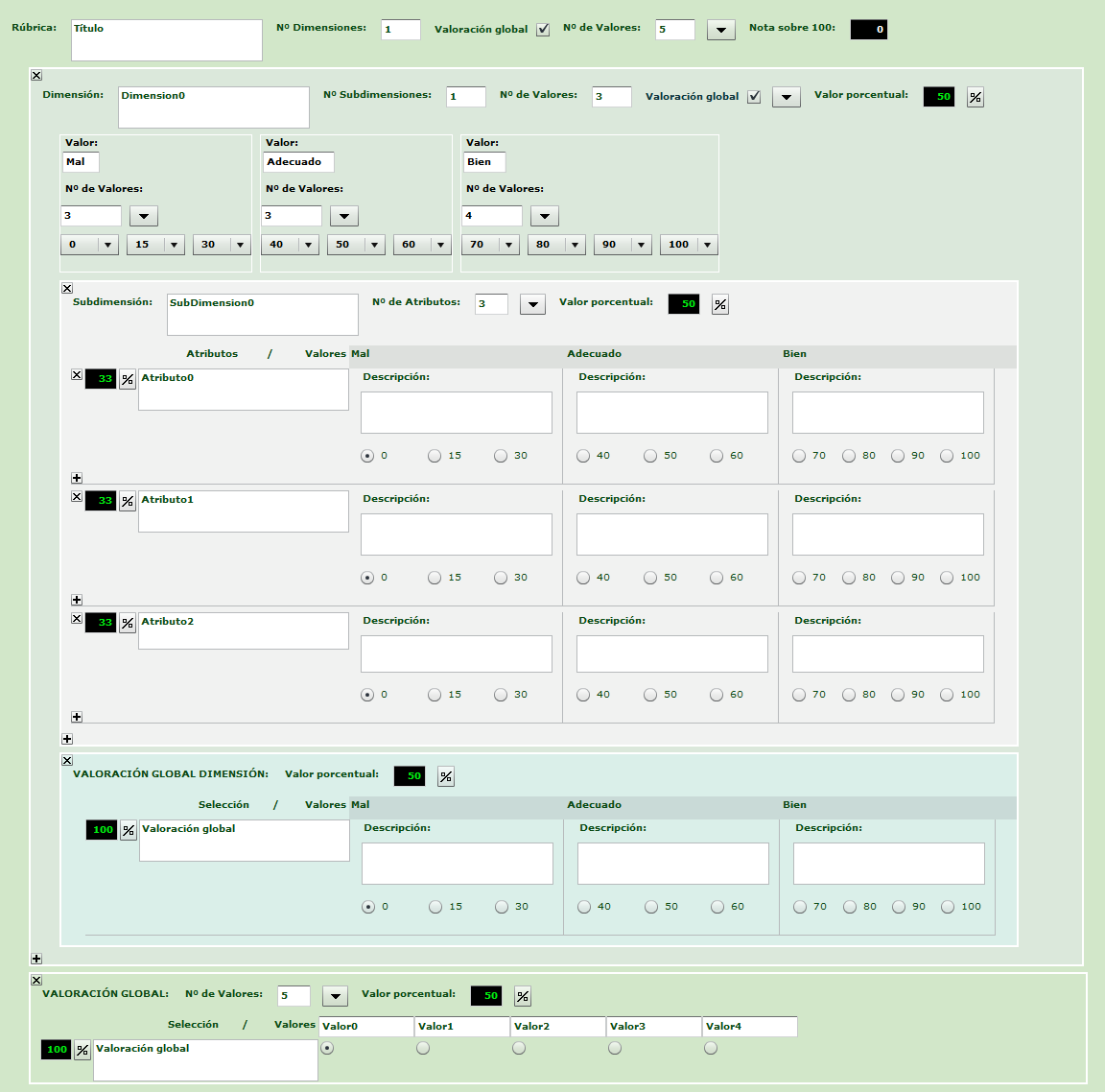
Una vez añadidos los atributos podemos ver el aspecto de una rúbrica. Cada par atributo/valor tendrá asociado un campo descripción en el que introducir
una breve descripción del valor para el atributo a evaluar. También podemos ver como para cada valor se han asociado los valores numéricos introducidos
anteriormente.
IMPORTANTE: Para que los cambios realizados queden almacenados, siempre debemos presionar el botón de guardado.
